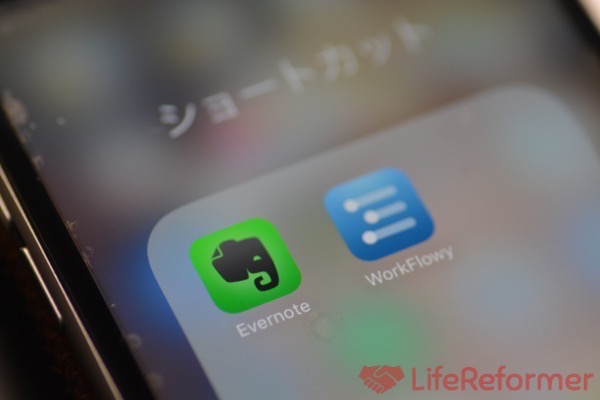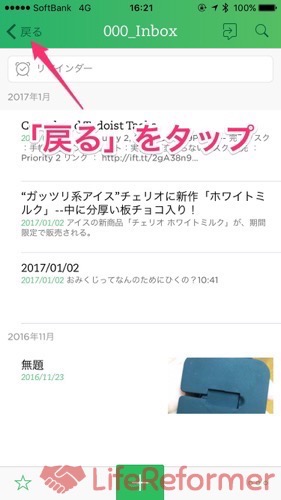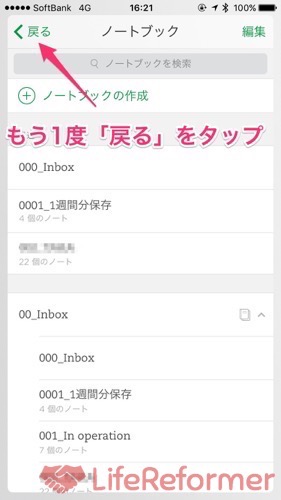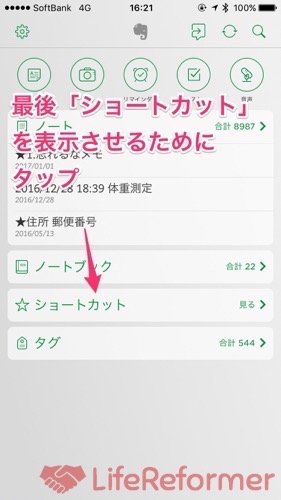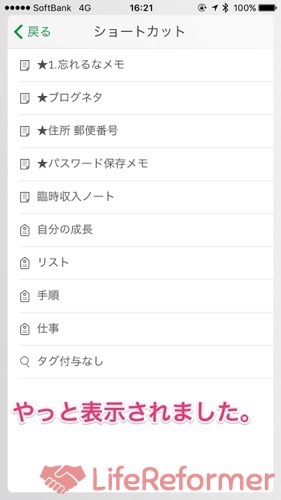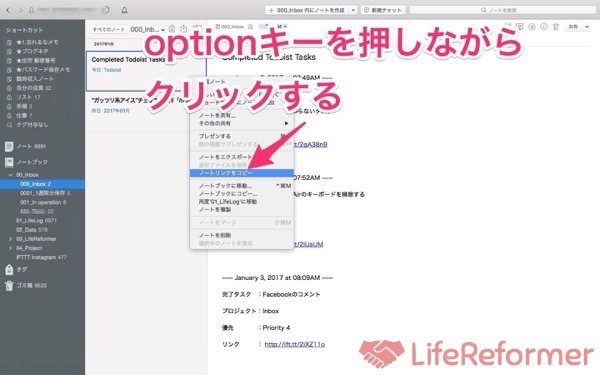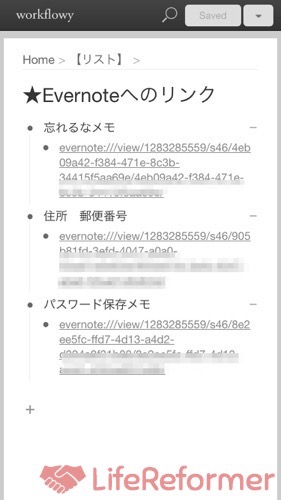去年Evernoteがプライベートポリシーを変更するとかしないとかで、Evernoteの使い方を考え直す時がありました。
【参考】Evernoteのプライベートポリシー変更発表を受けて、Evernoteの使い方を考え直しました!
そこで久しぶりにEvernoteを色々といじっていて気付いたんですが、iPhoneでEvernoteの「ショートカット」を使う場合は、WorkFlowyを経由した方が楽で早いんですよ。
今更何を言っておるんじゃ!って怒られそうな気もしましたが、まだ知らない人もいると思うので使い方をご紹介します。
Evernoteの「ショートカット」は見る頻度の高いノートを登録させておくと、1タップで表示させることが出来て便利な機能なんですよ。
ちなみにこの方法はWorkfFlowyでなくて、Apple公式のメモアプリでも使えるのですが、パソコンからEvernoteにアクセスして登録しておく必要があります。
Evernoteのショートカットを素早く使う
Evernoteの公式アプリを使う場合
まず最初にiPhoneでEvernoteの公式アプリを使って、「ショートカット」を利用する場合です。
△Evernoteの公式アプリを立ち上げると、最後に使った「ノートブック」が表示されました。
この画面からすぐに「ショートカット」を表示させることが出来ませんので、まず左上の「戻る」をタップします。
△次に表示されたのが、「ノートブック」全体を表示する画面です。
ここでもまだ「ショートカット」は表示されませんので、もう1度左上の「戻る」をタップします。
△やっと初期画面に戻ることができ、「ショートカット」を選択するところまでこれました。
最後に「ショートカット」の「見る」をタップします。
△お疲れ様でした。やっと「ショートカット」一覧を表示させることが出来ました。
どうですか?目的の「ショートカット」を使うためには、一覧を表示させるまで3タップもしなくては表示出来ないのです。
これでは使う気も失せますよね。実際ぼくはEvernote公式アプリはほとんど使っておりませんでした。
これをもっと簡単に使える方法に気付いたのです。
Evernoteの「ショートカット」に素早くアクセスする方法
△これはMac版のEvernoteアプリを立ち上げた画面です。
ノートリストの一覧から「ショートカット」に登録したいノートのところで右クリックします。
「ノートリンクをコピー」という表示が出てきますので、ここで【option】キーを押します。
するとここの表示が「クラシックノートリンクをコピー」と表示されますので、クリックしリンクをコピーします。
その後WorkFlowyにアクセスし、コピーしたリンクを貼り付ければ完了です。
△これはWorkFlowyの公式アプリから、先程コピーしたリンクを表示させた画面です。
リンク先の最初がevernote:///view/となっているのが見えると思いますが、このリンクをタップするとEvernoteの公式アプリが立ち上げり、対象のノートが1発で表示されます。
課題点
今回ご紹介したショートカットは、単一のノートにアクセスするにはとっても便利なのですが、少し課題点があります。
それはEvernoteの「ショートカット」という機能が、複数の検索条件を組み合わせた結果に対しても使えるのに対して、今回の方法では単一のノートに対してのみ有効だということです。
「ショートカット」の一覧を1発で表示させる方法があれば問題ないのですが。
まとめ
少し前に比べたらだいぶ使いやすくなったEvernoteの公式アプリですが、やはり色んな面で使いづらく、使いたくなるアプリではありません。
今回紹介した「ショートカット」がすぐに表示されない仕様もそうですが、昔削除したノートが公式アプリを立ち上げると復元してしまうというバグは相変わらずです。イライラします。
すでにEvernoteが今すぐ使えなくなっても困らないように対処してありますが、それでもまだ使いたくなる時は多少あります。
今回の「ショートカット」を素早く使う方法で、少しは便利になるんじゃないかと思ってます。
ぼくと同じようにEvernoteの「ショートカット」を多用したかったけど、不便で使ってなかったという人の参考になれば幸いです。
今年は少しづつEvernoteのノートを削除していこうと考えているぱすも(@jpasmo)でした! 最後まで読んでくれてMahalo…(`・ω・´)ゞ