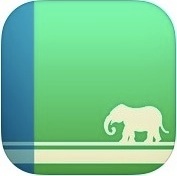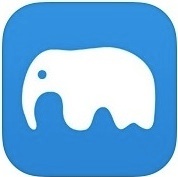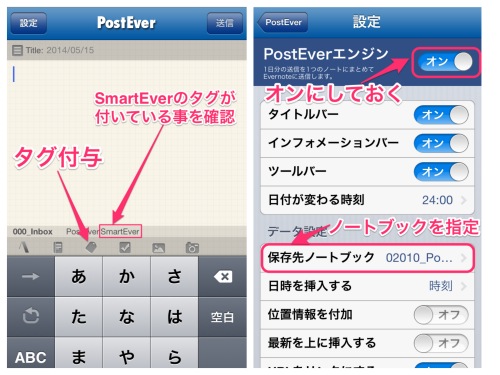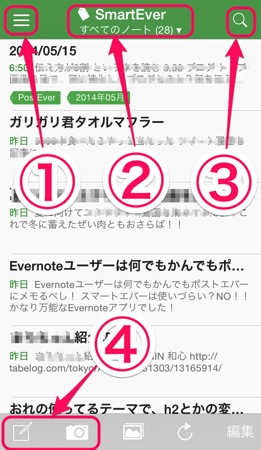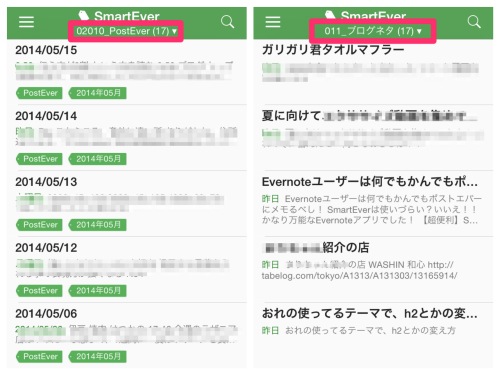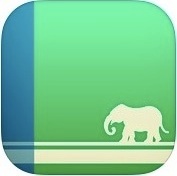
今や1億人のユーザーがいるというEvernoteですが、自分も5年前から利用しており、日常生活でも欠かす事が出来ないクラウドサービスとなっております。
Evernoteには公式アプリもありますが、それ以外に使用方法に特化したアプリがたっくさん存在しています。
そんな中で自分が最近見つけた、《SmartEver》と《PostEver》を使用した『Evernoteオレ流快適利用方法』をご紹介したいと思います。
★スマホでEvernoteを利用するのに必須なアプリ
《PostEver》
Evernoteユーザーなら知ってる人は多いこちらのアプリは、とにかく素早く起動して思いついたメモをEvernoteに残してくれます。
そして特筆すべき点は、”PostEverエンジン”という機能を使うことで、メモを残そうと思った時に同じ日付のノートが存在すると、そのノートに追記でメモを残してくれます。つまりは無駄にノートが増えていかないということです。
ライフログとして残したいちょっとしたメモでノートがどんどん増えてしまうのが嫌だったので、とても理にかなった便利なアプリです。
《SmartEver》
こちらのアプリはEvernoteにあるノートの中で、[SmartEver]というタグが付けられたノートだけを同期します。その為かなり素早く表示する事が出来るという画期的アプリです。
一度同期をしたノートはキャリア電波圏外でも表示する事が出来るので大変便利です。またこのアプリの特性として、ノートに付与された[SmartEver]というタグの削除は出来ても、ノート本体は削除する事が出来ません。
そして先日まで弱点だと思っていたのが、《SmartEver》アプリ以外で作成されたノートを編集しようとすると、編集可能な形式に変換をしなくては編集する事が出来ませんでした。使用方法を工夫したら、これは大した弱点ではありませんでしたが・・・
各アプリの設定
1.《PostEver》の設定
△設定しておくポイントは以下の3点です。
- [SmartEver]のタグを付与されるように設定する
- 同じ日付ノートに追記させる為に”PostEverエンジン”をオンにしておく
- 保存先ノートブックを指定する(専用ノートブックを作成しておくと便利)
2.《SmartEver》の設定と使用方法
①《SmartEver》表示ソートの設定
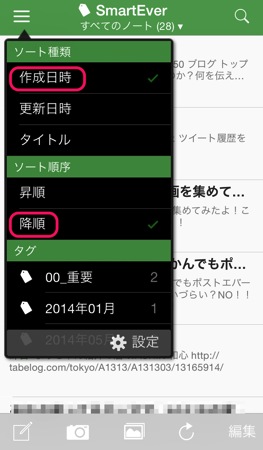
左上の設定ボタン①をタップすると、上画像のようなソート順を設定出来るようになります。
自分のオススメとしては、{作成日時}と{降順}にチェックをして、1番新しく作成したノートが1番上に常時されるように設定しています。
②ノートブックの選択
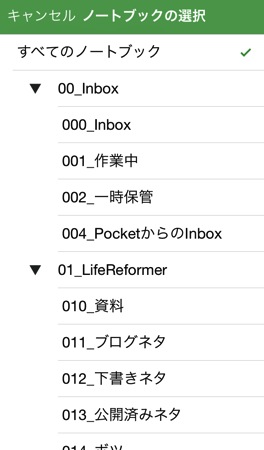
△《SmartEver》画面上部②をタップすると、ノートブックの選択が出来ます。
ここで選択したノートブックにあるノートが表示されるのではなく、 選択したノートブックにあるノートの中でさらに[SmartEver]というタグが付いているノートだけを表示してくれます。これが後でも説明しますが、非常に重要なポイントです。
③検索
③の検索ボタンをタップすると、Evernoteにある全てのノートを検索する事が出来ます。唯一この検索からヒットしたノートは[SmartEver]タグが付いていなくても表示する事が可能です。そしてその検索結果から表示されたノートに[SmartEver]のタグを簡単に付ける事が出来ます。
この検索機能は今回の『Evernoteオレ流快適利用方法』には使用しないのですが、《SmartEver》を使用していく上で重要で便利だと思ったので、機能詳細を紹介しました。
④ノート作成
1番左下にあるノートにえんぴつのマーク④をタップすると新規ノートを作成する事が出来、その右にあるカメラマークをタップするとカメラが起動し、撮影した写真をノートとして作成する事が出来ます。
この機能をわざわざ紹介した利用は、ここで作成したノートは《SmartEver》にてすぐ編集が出来るという事をお伝えしたかった為です。詳細は後の利用方法で紹介します。
ちなみにカメラマークをタップして作成した画像添付のノートはそのままでは編集出来ません。
『Evernoteオレ流快適利用方法』
a.ライフログ
ライフログとしてのメモは、《PostEver》 を使用してメモしていきます。自分はTwitterのように思いついた事をどんどん《PostEver》にメモしていきます。
どれだけ長いメモをしても、何回メモしても一つのノートにまとまってるので安心です。後で見返すのもノートを整理するのも簡単です。
b.思考中メモ
思考中のメモというのは何度も見直し、編集をしたいものです。見直すのには前から《SmartEver》が便利なのはわかっていましたが、そのノートを編集しようとすると編集可能な形式に変更(編集可能な形式のノートが一つ増える事となる)してからでないと編集出来ませんでした。
しかし「2.《SmartEver》の設定と使用方法」で説明したように、《SmartEver》で作成したノートはそのまま編集が可能なのです。
つまり、何度も見直し、編集したくなる思考中のメモというのは、この《SmartEver》でノートを作成すれば可能となります。
△上画像の左はライフログ用に作成した『02010_PostEver』というノートブックを選択した画像です。
《PostEver》で作成したライフログメモはこのノートブックに保存され、[SmartEver]タグが付いている為に表示されます。表示ソートも設定しているので、新しく作成したノートが1番上で、タイトルが日付になっているので見返すのも簡単です。
もう見返す事がないと思った場合は左にスライドする事で出てくる削除ボタンをタップします。するとその削除したノートの[SmartEver]タグが削除され、《SmartEver》上では表示されませんが、《Evernote》本体にはしっかりと残っているので安心です。
△上画像右は『011_ブログネタ』というノートブックを選択した画像です。
自分はブログネタになりそうな事を思いついたら《SmartEver》でノートを作成してメモしておきます。《SmartEver》で作成している為に[SmartEver]タグがデフォルトで付いているので、このノートブックを選択する事で表示されます。
時間の空いた時にこのノートブックにあるノートを見て、ネタをしっかりと記事に仕上げていきます。ブログの下書きもここのノートにしておきます。
ライフログメモと同じように、もう見返す事のないノートは[SmartEver]タグを削除して表示されないようにする事が可能です。
まとめ
今回は自分が最近実行しているEvernote使用方法をご紹介させていただきました。
以前は思考中のメモを《SmartEver》で編集出来ない(出来るけど編集可能形式のノートが増える)事から、良く見るノートだけを閲覧するだけに使用していました。
しかし《PostEver》と組み合わせる事と、ノートの作成方法を変更した事で、ちょっとメモした事もすぐに見直す事が出来、思考中のメモは見直し編集することも簡単に出来る事がわかりました。
Evernoteヘビーユーザーには当たり前の事だったのかもしれませんが、自分としてはやっとシックリくる利用方法が見つかったぞ!と嬉しい気持ちになっていたので記事にさせていただきました。Evernote初心者の方の参考になれば幸いです。
もっと便利な使い道をご存知の方は、是非ぱすも(@jpasmo)に教えて下さい(`・ω・´)ゞ